https://gist.github.com/tonysneed/f9f09bfa28bcf98e8d8306f9b21f99e2
[Add a command to Finder services in Mac OSX to open a folder in VS Code
Add a command to Finder services in Mac OSX to open a folder in VS Code - Mac OS X: Open in Visual Studio Code
gist.github.com](https://gist.github.com/tonysneed/f9f09bfa28bcf98e8d8306f9b21f99e2)

1. Automater를 시작합니다

2. 파일메뉴에서 신규를 선택합니다.
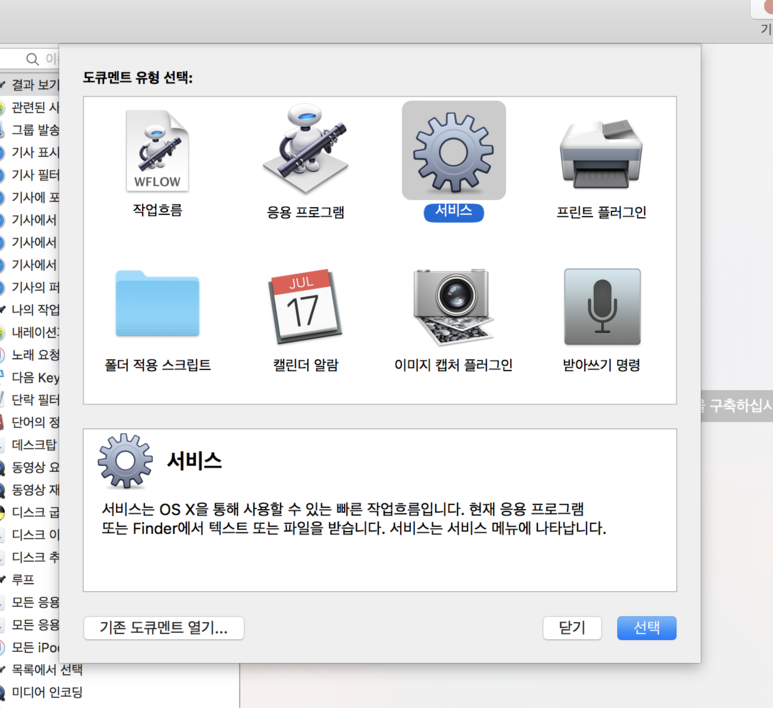
3. 서비스를 선택합니다.

4. "서비스가 받는 선택 항목: 파일 또는 폴더", "선택 항목 위치: Finder"를 선택합니다.

5. 왼쪽 화면에서 "셸 스크립트 실행"을 선택합니다.

6. 셀 스크립트 실행 세팅 화면에서 "통과 입력: 변수" 선택합니다. 그리고 아래 코드를 복사해서 실행 화면에 붙입니다

6. 셀 스크립트 실행 세팅 화면에서 "통과 입력: 변수" 선택합니다. 그리고 아래 코드를 복사해서 실행 화면에 붙입니다
- VSCode
open -n -b "com.microsoft.VSCode" --args "$*"- IntelliJ
open -n -b "com.jetbrains.IntelliJ" --args "$*"- IntelliJ
open -a "Cursor" "$@"
6. 저장합니다.

7. "VSCode로 열기"라는 이름으로 저장합니다.
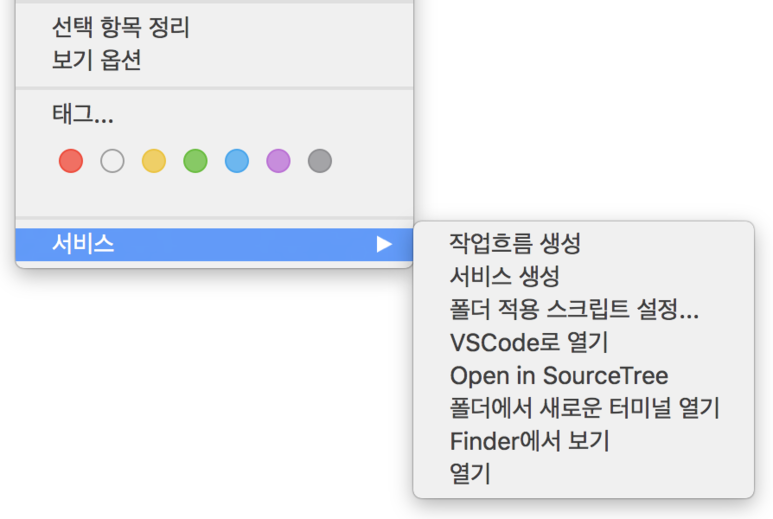
8. 원하는 폴더를 선택하면 그림 처럼 "VSCode로 열기"라는 서비스 항목으로 VSCode를 실행시킬 수 있습니다.
[출처] VSCode : OSX Finder에서 열기|작성자 바람소리
https://ifuwanna.tistory.com/261
[[MacOS] 파인더에서 터미널 바로 열기
맥북이나 아이맥같은 Mac OS 환경에서는 윈도우 탐색기를 대체하는 파인더(Finder) 앱을 사용하는데 이때 특정 폴더에서 직접 콘솔 명령어를 바로 사용하고 싶을 때가 있습니다. 예를 들어 저 같은
ifuwanna.tistory.com](https://ifuwanna.tistory.com/261)
. 파인더에서 터미널을 바로 오픈하기 위해 먼저 Finder > 서비스 > 서비스 환경설정 메뉴로 들어가 주세요

2. 상단에 “단축키” 탭으로 이동하여 서비스 > 폴더에서 새로운 터미널 열기 항목을 활성화 하고 사용할 단축키를 설정해 줍니다. 저는 ⌃⌥⌘+O 로 설정해 주었습니다.

- 앱 단축키 > + 버튼을 눌러 항목 추가 메뉴를 띄운 뒤 응용프로그램에서 파인더(Finder.app)를 선택해주시고 메뉴 제목을 아까 활성화 시켰던 “폴더에서 새로운 터미널 열기” 로 입력하고 키보드 단축키도 동일하게 설정한 뒤 추가해 주세요.
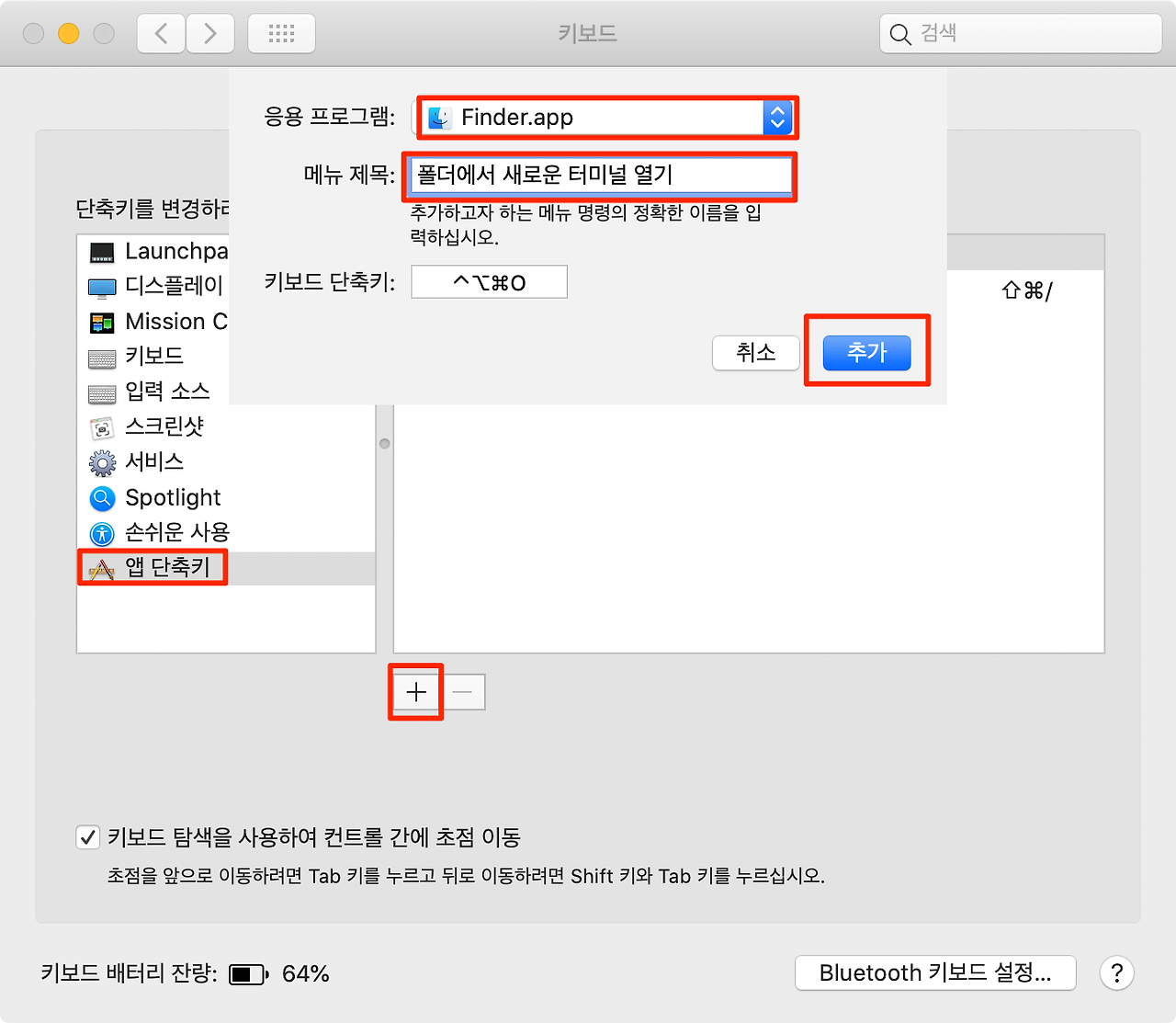

4. 설정이 끝났으면 파인더에서 터미널로 오픈하고 싶은 폴더를 선택한 뒤 설정했던 단축키( ⌃⌥⌘+O)를 눌러주세요.
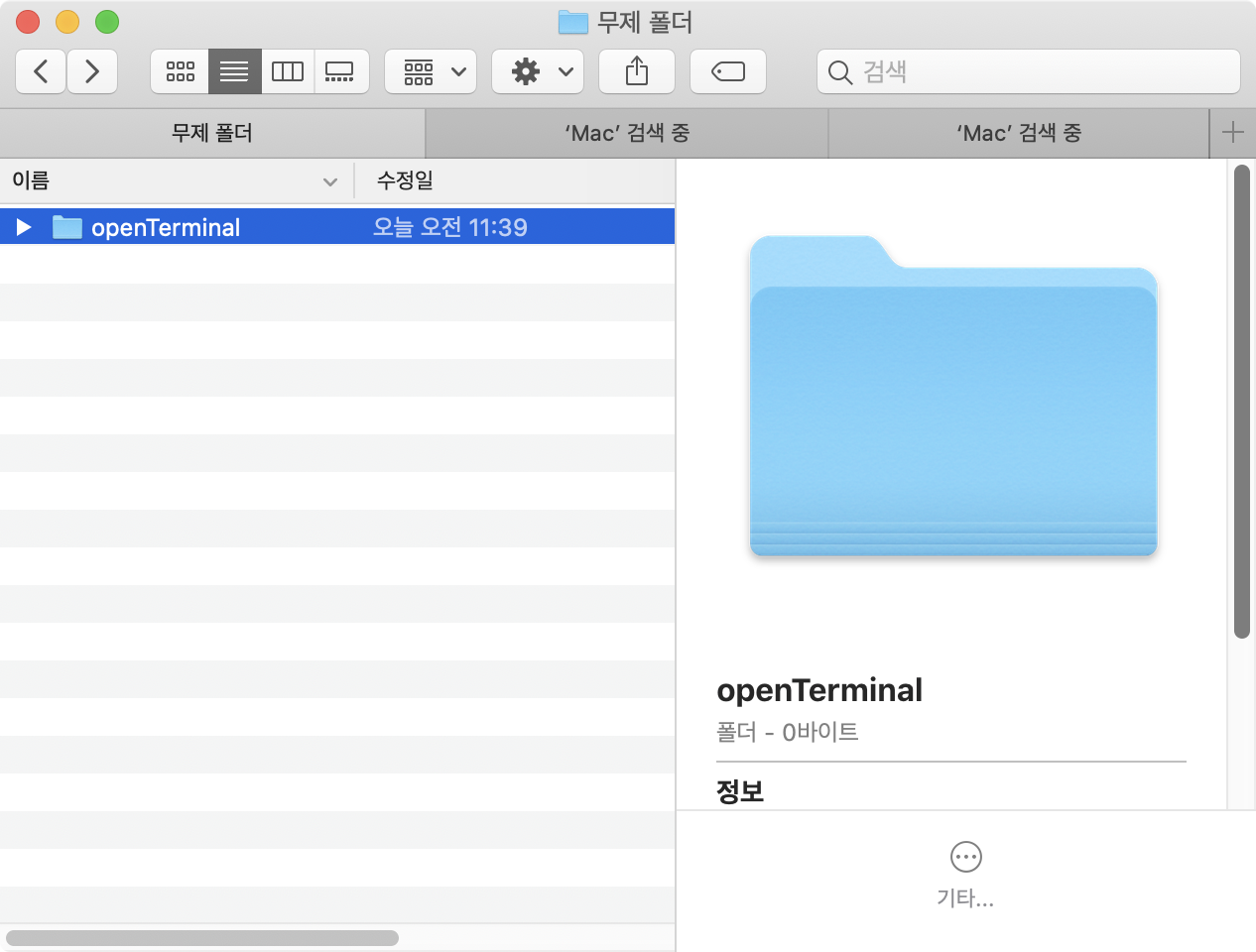
5. 현재 선택한 폴더를 경로로 하여 터미널(Terminal) 앱이 바로 오픈 된 것을 확인 하실 수 있습니다.

반대로 터미널 실행중 해당 폴더를 파인더에서 바로 여는 방법이 궁금하신 분들은 아래 포스팅을 참고해 주세요^^
'TOOL > MAC' 카테고리의 다른 글
| Mac 파인더에서 터미널 바로 열기 (0) | 2020.11.12 |
|---|---|
| macOS, 파이썬 API 마인크래프트 서버 설치 (1) | 2020.08.15 |
| 홈브루 설치하기 (0) | 2020.08.15 |