Visual Studio Code 란?
- MS에서 제공하는 크로스 플랫폼 에디터로 다양한 언어를 서포트 하며,
- IntelliSense와 Git 기능, 그리고 Extension 을 이용한 확장 기능을 제공하고 있는 IDE 이다.
- Visual Studio Code 설치하기
Visual Studio Code 사이트에서 다운로드 받아 설치한다.
설치 시 아래와 같은 페이지에서 기타에 모두 체크한다.

- Visual Studio Code 기본 설정
- 왼쪽 하단 설정 아이콘을 클릭한다.
- Auto Save 를 onFocusChange 로 설정한다.
- Font 를 D2Coding 으로 설정한다.
- Font Size 를 14 로 설정한다.
- Font Ligatures 를 true 로 설정한다.
- Tab Size 를 2 로 설정한다.
- Render Whitespace 를 all 로 설정한다.
- Word Wrap 을 on 으로 설정한다.
- Minimap 을 false 로 설정한다.
theme 설정
- Ctrl + Shift + P 를 눌러서 명령어 창을 띄운다.
- -theme 를 입력 후 원하는 테마를 선택한다.
extension 설치
- Ctrl + Shift + X 를 눌러서 extension 창을 띄운다.
- Korean 을 입력 후 Korean Language Pack for Visual Studio Code 를 설치한다.
- Live Server 를 설치한다.
- Prettier - Code formatter 를 설치한다.
- Auto Rename Tag 를 설치한다.
- Auto Close Tag 를 설치한다.
- Auto Complete Tag 를 설치한다.
- Mithril Emmet 를 설치한다.
- Path Intellisense 를 설치한다.
- Live Sass Compiler 를 설치한다.
- Visual Studio Code 단축키
- Ctrl + / : 주석 처리
- Ctrl + Shift + / : 주석 해제
- Ctrl + Shift + P : 명령어 창
- Ctrl + Shift + X : extension 창
- Ctrl + Shift + B : 빌드
- Ctrl + Shift + F : 검색
- Ctrl + Shift + G : Git
- Ctrl + Shift + D : 디버그
- Ctrl + Shift + E : 탐색기
- Ctrl + Shift + J : Output
- Ctrl + Shift + K : Problems
- Ctrl + Shift + L : 터미널
- Ctrl + Shift + M : 마크다운 미리보기
- Ctrl + Shift + N : 새 창
- Ctrl + Shift + O : 파일 열기
Vscode에서 Git 사용하기
doc : https://code.visualstudio.com/docs/sourcecontrol/overview
- Git 사용자 정보 등록하기
왼쪽 하단 Accounts를 눌러 GitHub 로그인한다.

- Git 레포지토리 생성하기
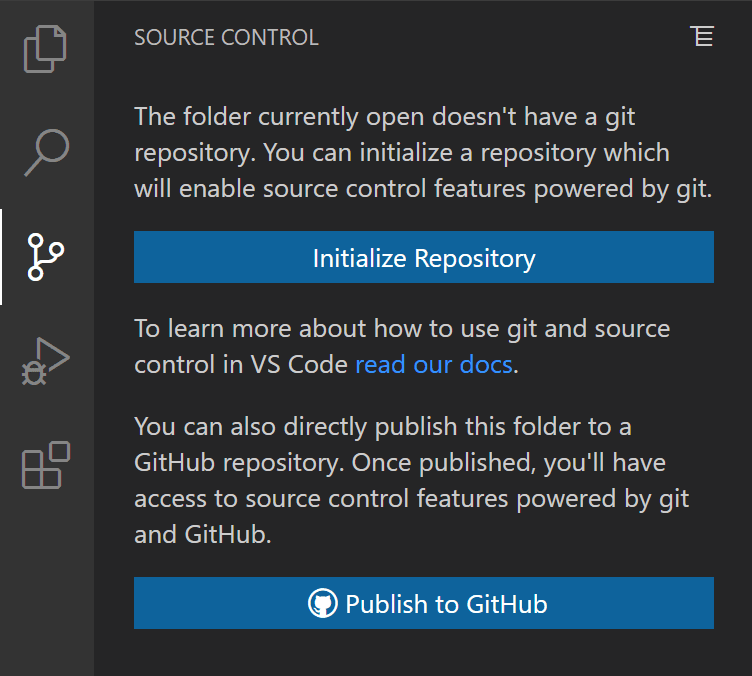
- Git 레포지토리 클론하기
소스 제어 보기에서 GitHub 복제하기
아직 폴더를 열지 않은 경우 소스 제어 보기에는 로컬 컴퓨터 또는 복제 저장소 에서 폴더 열기 옵션이 제공된다 .

- Clone Repository 를 선택하면 원격 저장소(예: GitHub )의 URL과 로컬 저장소를 배치할 상위 디렉터리를 묻는 메시지가 표시된다.
- GitHub 리포지토리의 경우 GitHub 코드 대화 상자에서 URL을 찾을 수 있습니다.
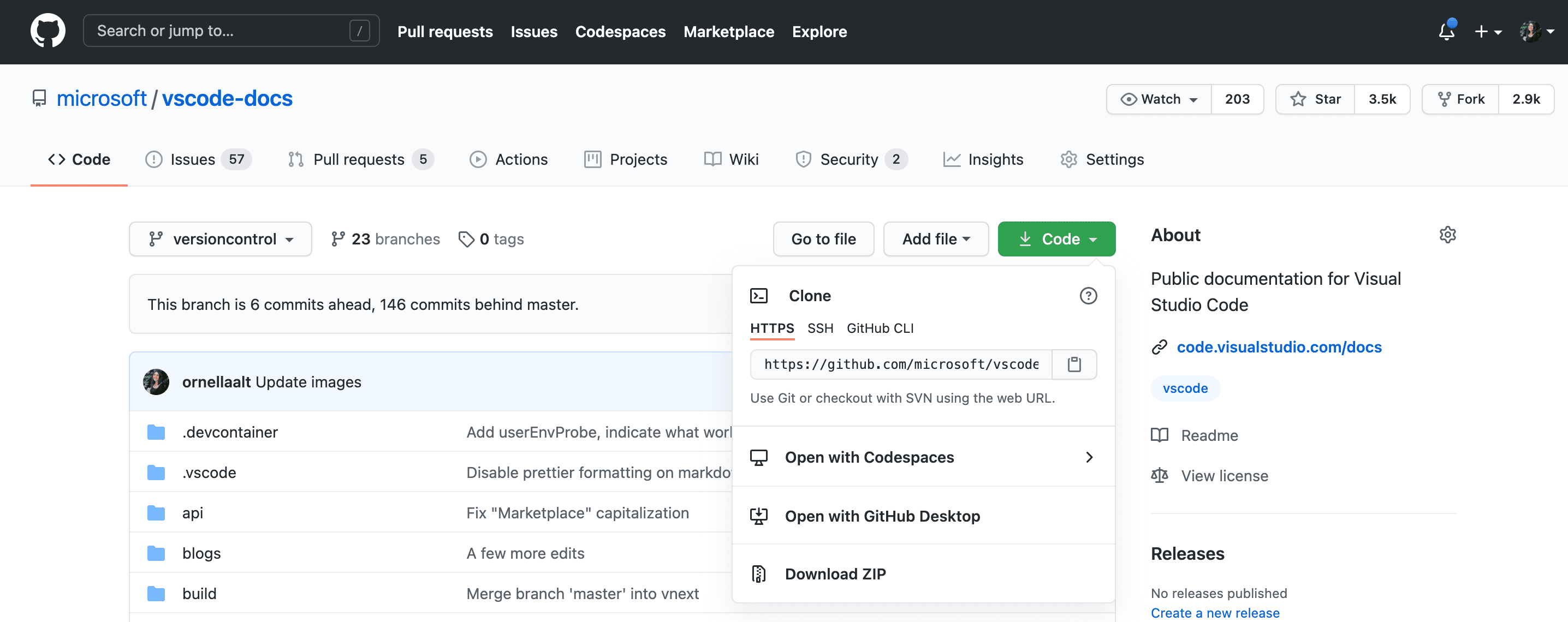
그런 다음 해당 URL을 Git: Clone 프롬프트에 붙여넣습니다.

명령 팔레트 ( ⇧⌘P ) 에서 GitHub 복제하기
VS Code에서 GitHub 계정으로 인증하면 이름으로 리포지토리를 검색하고 복제할 리포지토리를 선택할 수 있다.
- 명령 팔레트 ( ⇧⌘P ) 를 열고 Git: Clone 을 입력한다.
- GitHub 계정으로 인증하라는 메시지가 표시되면 GitHub 계정으로 로그인한다.
- GitHub 리포지토리를 검색하고 복제할 리포지토리를 선택한다.

- Git 레포지토리 commit & push 하기
소스 제어 보기에서
- 소스 제어 보기에서 변경된 파일을 추가하고
- 커밋 메시지를 입력 후 커밋 버튼을 클릭한다.

명령 팔레트 ( ⇧⌘P ) 에서
- 명령 팔레트 ( ⇧⌘P ) 를 열고 Git: Commit 을 입력한다.
- 변경된 파일을 추가하고 커밋 메시지를 입력한다.
- 명령 팔레트 ( ⇧⌘P ) 를 열고 Git: Push 를 입력한다.
터미널에서
git add .
git commit -m "커밋 메시지"
git push- Git 레포지토리 pull 하기
소스 제어 보기에서
- 소스 제어 보기에서 pull 버튼을 클릭한다.
명령 팔레트 ( ⇧⌘P ) 에서
- 명령 팔레트 ( ⇧⌘P ) 를 열고 Git: Pull 을 입력한다.
터미널에서
git pull